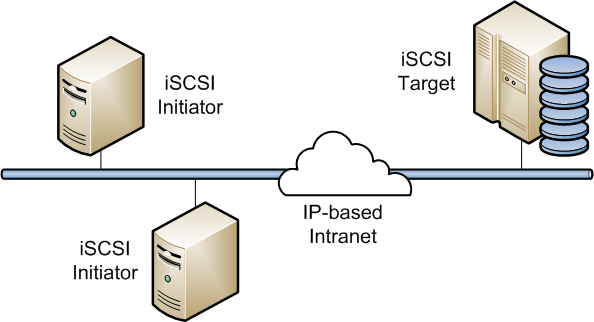Быстрая настройка iSCSI на Windows
Возникла необходимость в iSCSI когда мне вынесли все мозги меня очень сильно попросили сделать доступ к сетевому диску чуть попроще. Подумав немного, я вспомнил про существование iSCSI. Более менее понятных гайдов по настройке сервера и клиента я не нашёл, но в целом это оказалось достаточно просто.
Настройка сервера
Я использую Windows server 2012 r2, и буду показывать всё на неё соответственно.
Заходим в «диспетчер серверов», затем нажимаем вверху «управление» и «добавить роли и компоненты».
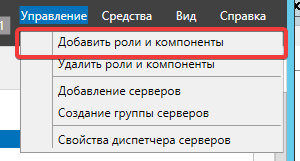
В ролях сервера ищем пункт «файловые службы и службы хранилища», затем открываем подпункт «файловые службы и службы iSCSI» и выбираем «Сервер цели iSCSI».
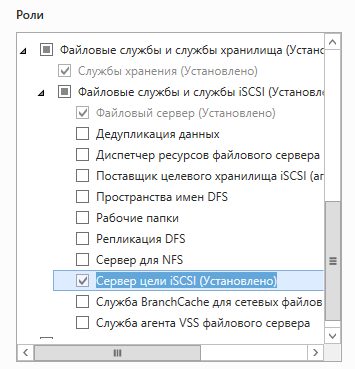
После чего просто протыкиваем «далее» до этапа установки. После установки в диспетчере серверов переходим в файловые службы, выбираем iSCSI, нажимаем ПКМ «Создать виртуальный диск iSCSI»
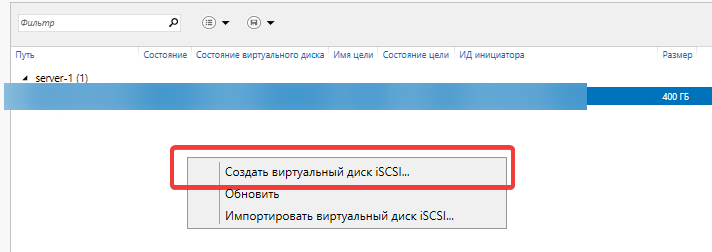
Выбираем диск на котором будет располагаться образ виртуального диска.
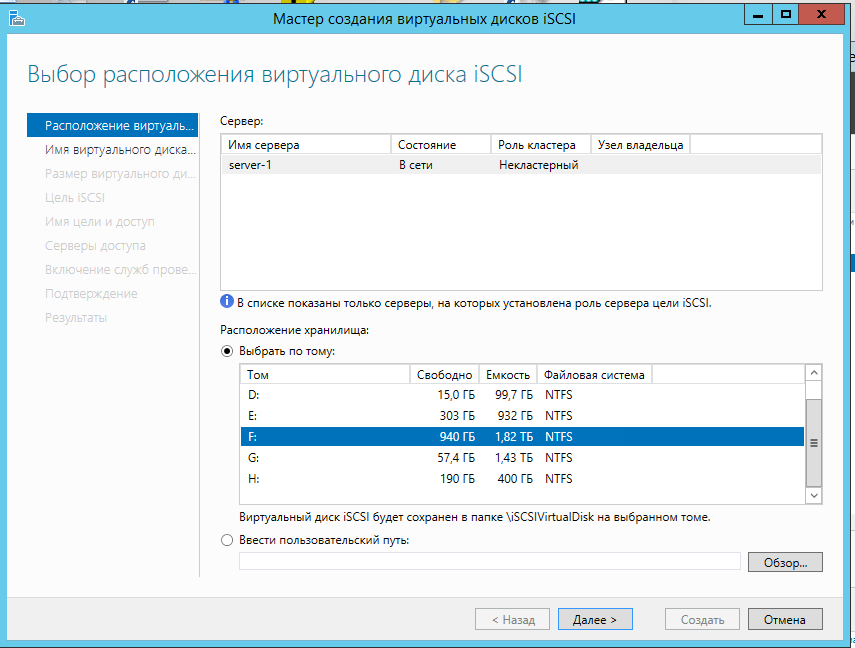
Называем как угодно наш виртуальный диск
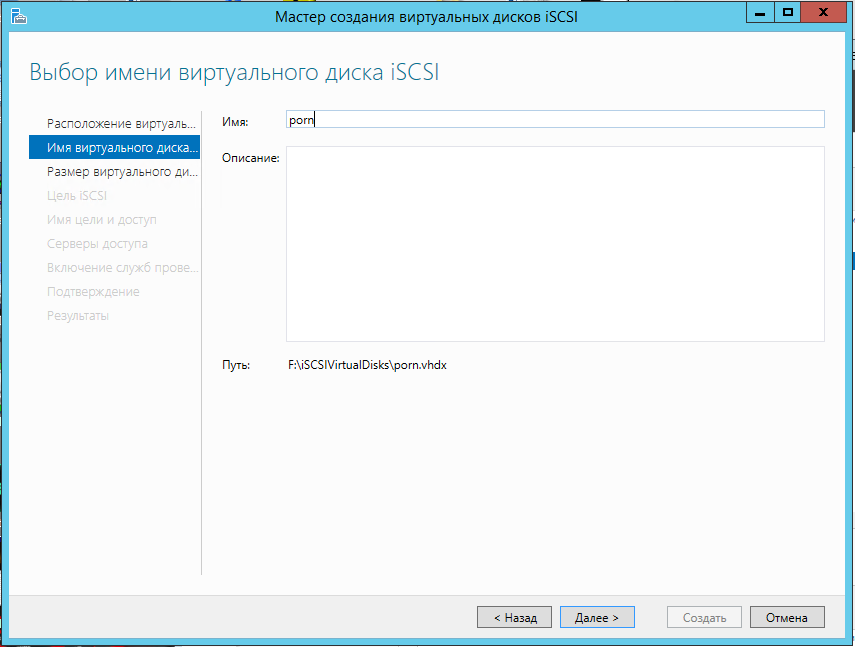
Выбираем размер и тип нашего диска, я выбираю динамический:
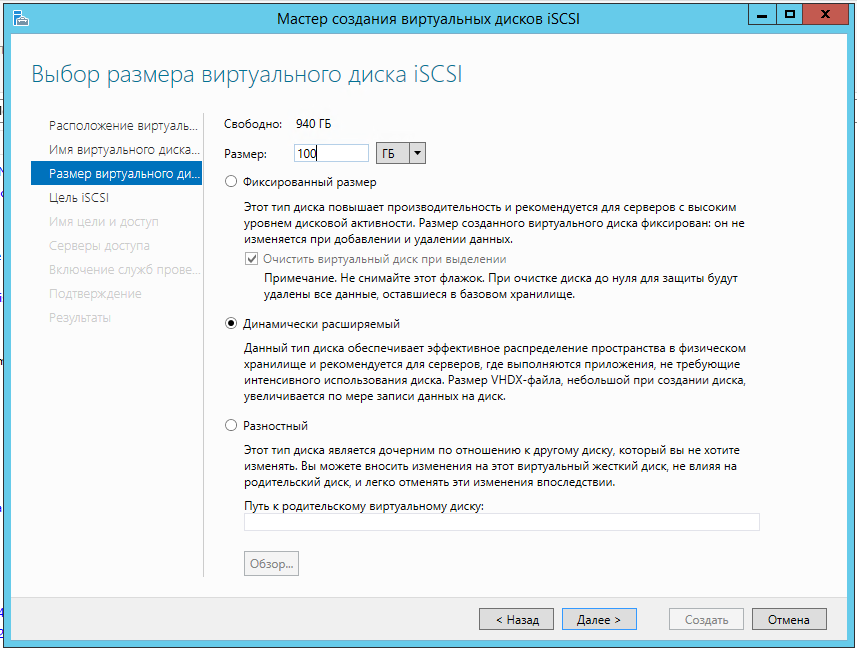
Создаем новую цель iSCSI:
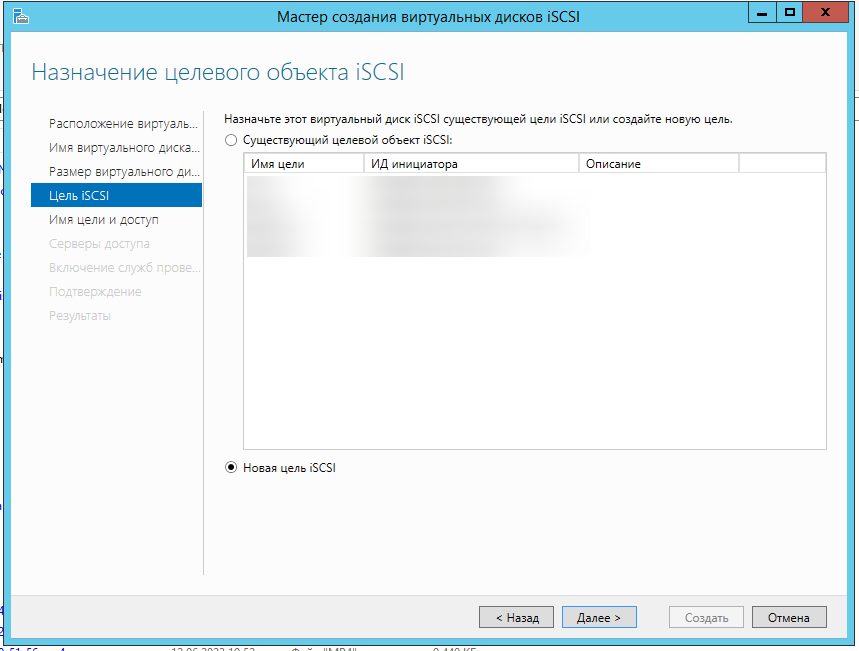
Называем нашу цель как либо понятно нам:
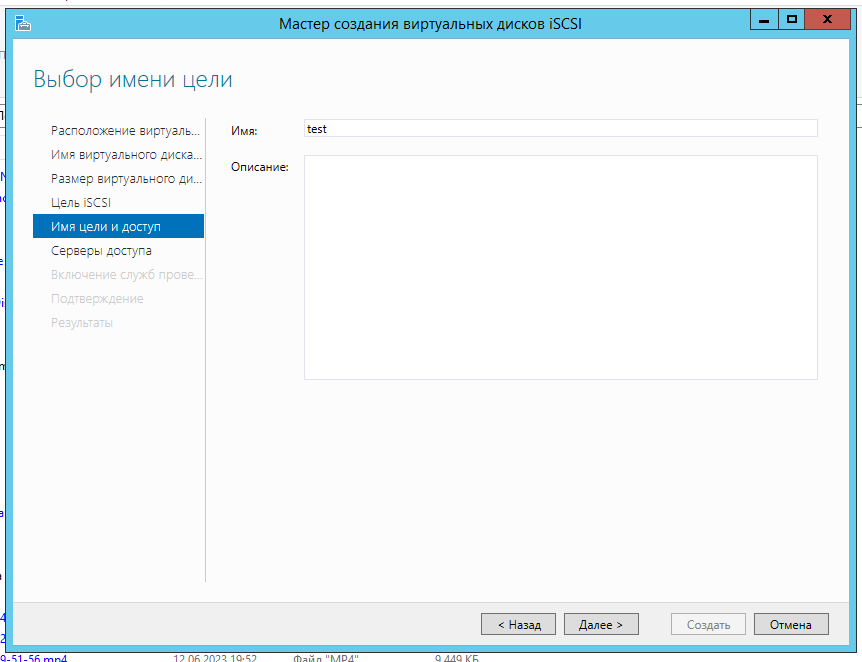
Указываем что то из идентификационных данных нашего клиента, я указываю IP-адрес:
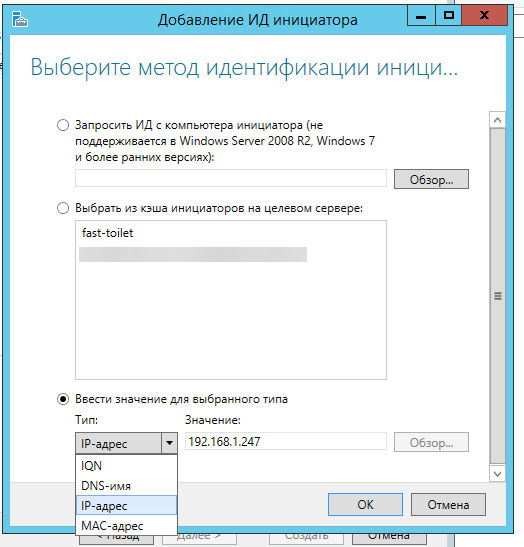
При необходимости, настраиваем проверку подлинности через CHAP, я пропущу этот шаг:
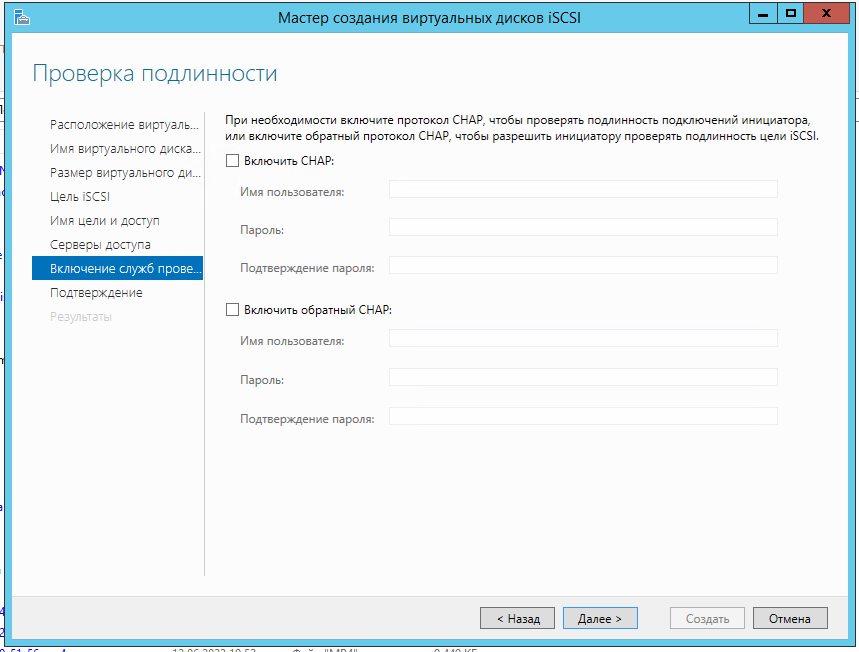
После этого нам покажут наши настройки, нажимаем «создать и ждём:
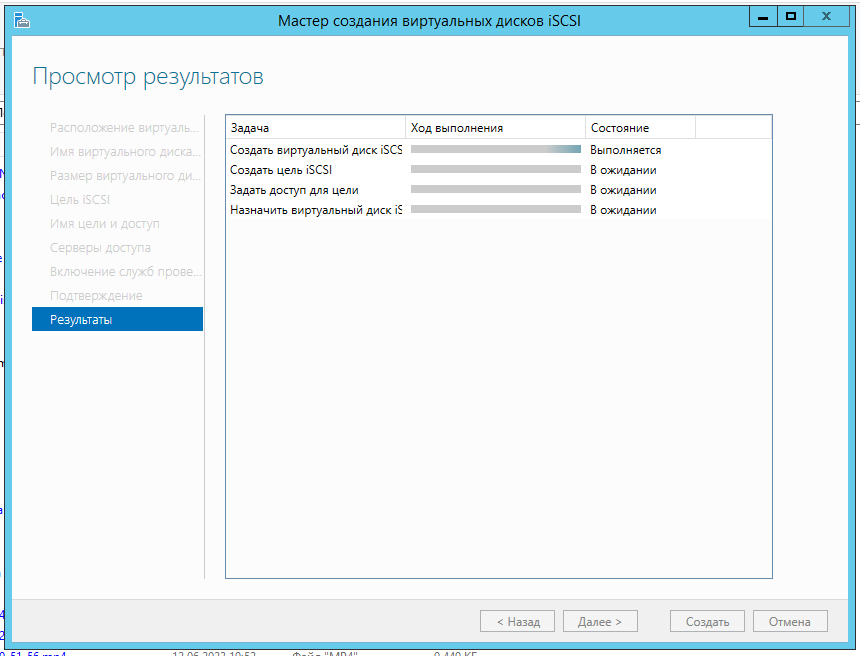
После создания закрываем окно и переходим к клиенту.
Настройка клиента
Переходим в «панель управления» -> «администрирование» и открываем «инициатор iSCSI»
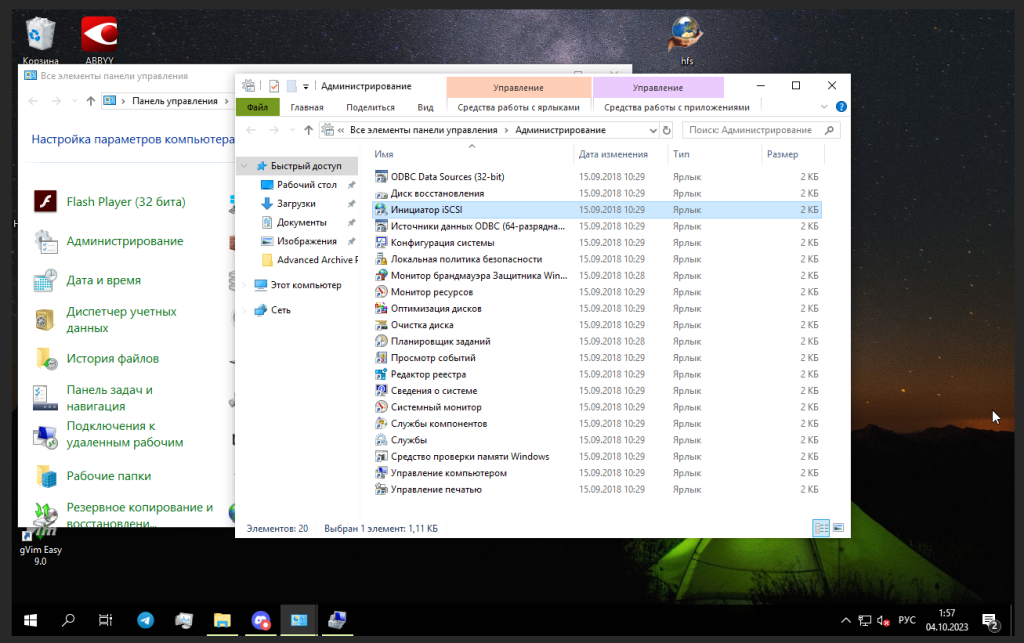
Соглашаемся с тем что он нам предложит при первом запуске, после чего в «быстром подключении» вводим ip адрес нашего сервера:
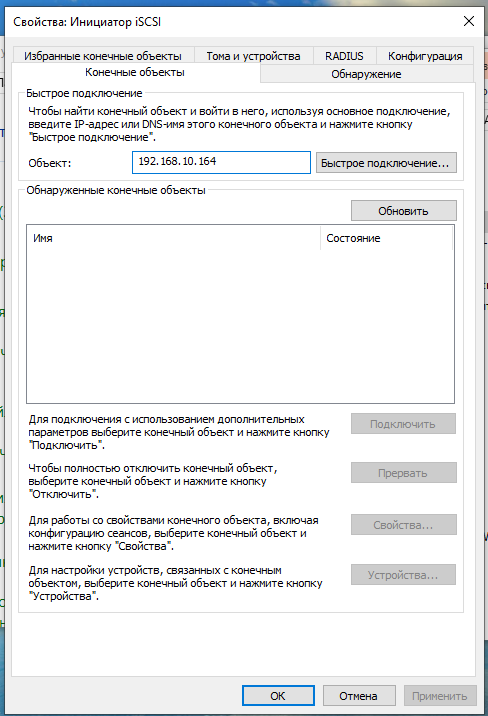
Нажимаем «быстрое подключение» и у нас открывается это окно:
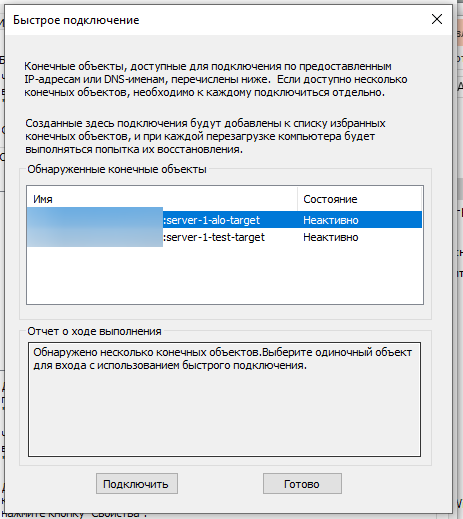
Скорее всего у вас будет один пункт и Windows автоматически подключит то что нужно. Если же у вас несколько конечных объектов, то Windows предложит нам выбрать нужный, как в моем случае.

Подключаю нужный диск, после чего он у нас отображается в обнаруженных конечных объектах:
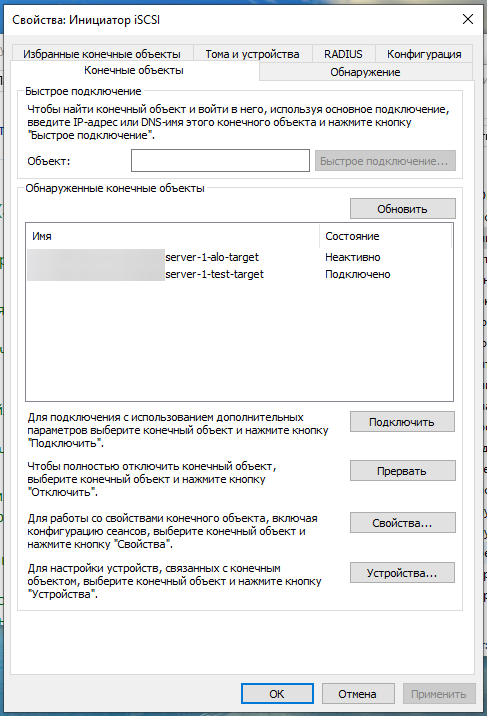
После чего идём в «диспетчер устройств» -> «управление дисками», инициализируем и форматируем наш диск:
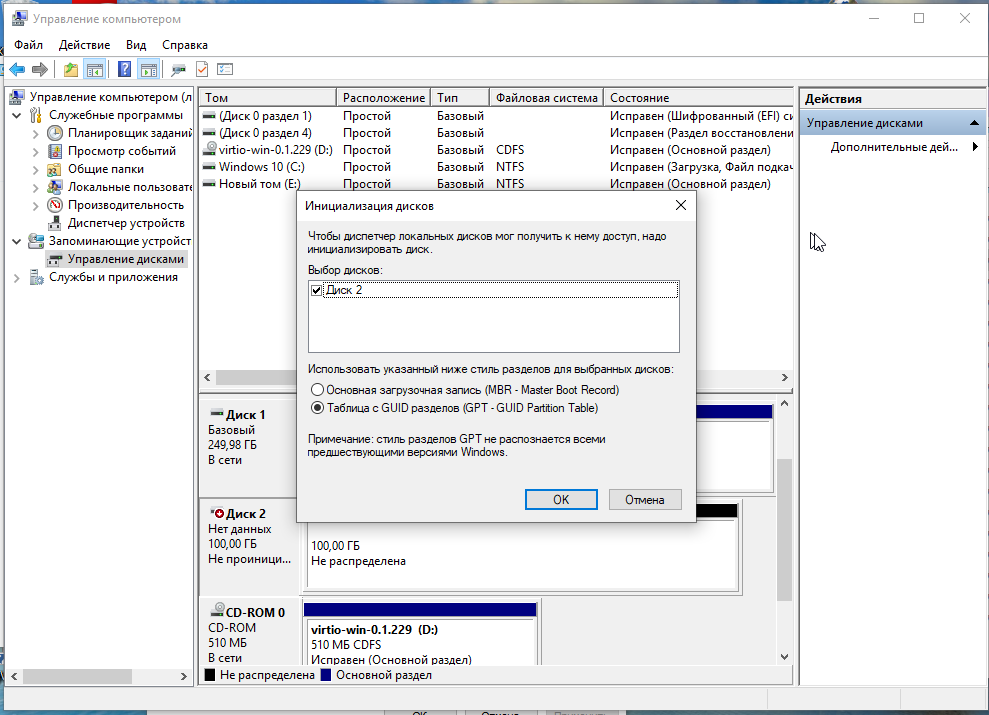
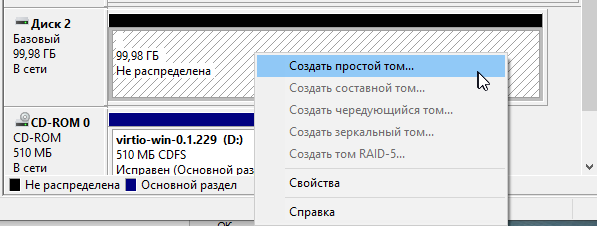
Дальше просто тыкаем «далее». Если необходимо, то корректируем параметры под себя, если же не нужно ничего менять, оставляем всё как есть.
Ну и после форматирования мы видим наш iSCSI диск в «моём компьютере»
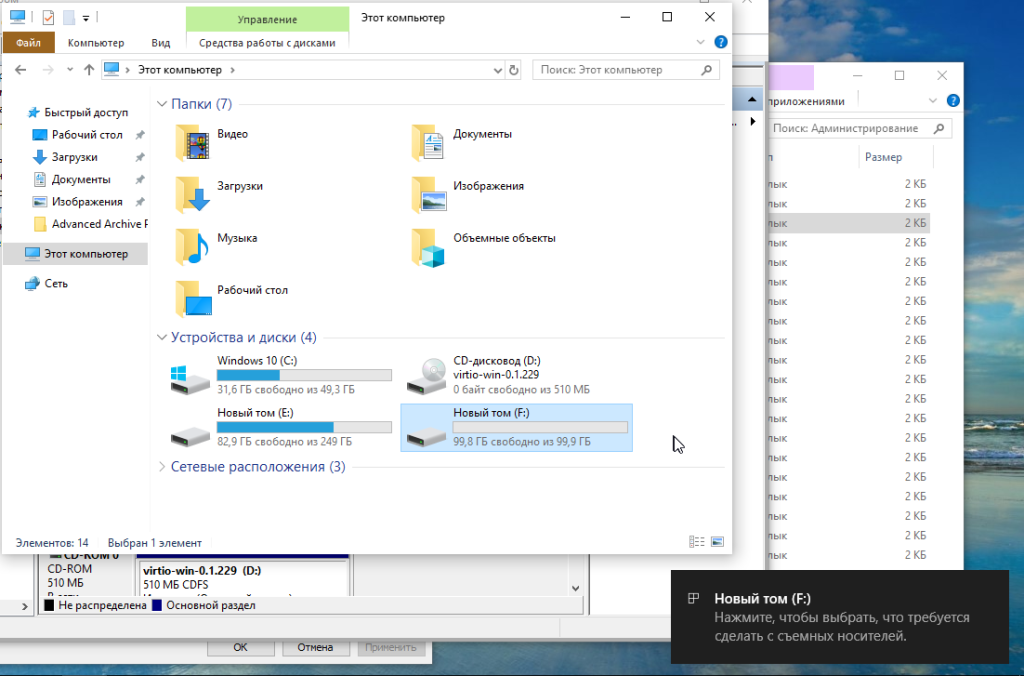
На этом всё, если статья вам понравилась или помогла, то поделитесь ею или поддержите меня материально. Можно и то и то 🙂